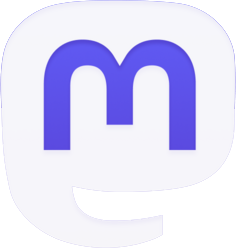L’installation des mises à jour Windows sur Windows 7 est une étape cruciale pour maintenir la sécurité et les performances de votre système d’exploitation. Bien que Microsoft ait officiellement cessé le support de Windows 7, il reste possible et recommandé d’appliquer les dernières mises à jour disponibles. Ce guide détaillé vous accompagnera pas à pas dans le processus d’installation des mises à jour, en vous fournissant des conseils pratiques pour optimiser votre expérience Windows 7.
Préparation du système avant l’installation des mises à jour
Avant de commencer l’installation des mises à jour Windows sur votre système Windows 7, il est primordial de préparer correctement votre ordinateur. Cette étape préliminaire vous permettra d’éviter d’éventuels problèmes lors du processus de mise à jour et d’assurer une installation en douceur.
Tout d’abord, assurez-vous que votre disque dur dispose de suffisamment d’espace libre. Les mises à jour Windows peuvent nécessiter plusieurs gigaoctets d’espace de stockage. Il est recommandé d’avoir au moins 10 Go d’espace libre sur votre partition système. Pour vérifier l’espace disponible, ouvrez l’Explorateur Windows, faites un clic droit sur le disque C: et sélectionnez « Propriétés ».
Ensuite, effectuez une sauvegarde complète de vos données importantes. Bien que les mises à jour soient généralement sûres, il est toujours préférable de prendre des précautions. Utilisez l’outil de sauvegarde intégré à Windows 7 ou un logiciel tiers de votre choix pour créer une copie de sécurité de vos fichiers personnels, documents et paramètres système.
Vérifiez également que votre antivirus est à jour et effectuez un scan complet de votre système pour éliminer toute menace potentielle qui pourrait interférer avec le processus de mise à jour. Une fois le scan terminé, désactivez temporairement votre antivirus pour éviter tout conflit pendant l’installation des mises à jour.
Enfin, assurez-vous que votre connexion Internet est stable et rapide. Les mises à jour peuvent être volumineuses et nécessiter un téléchargement conséquent. Une connexion filaire est préférable à une connexion Wi-Fi pour garantir une stabilité optimale pendant le processus.
Configuration du Centre de mise à jour Windows
Le Centre de mise à jour Windows est l’outil central pour gérer et installer les mises à jour sur votre système Windows 7. Pour commencer, vous devez vous assurer que cet outil est correctement configuré pour rechercher et télécharger automatiquement les mises à jour disponibles.
Pour accéder au Centre de mise à jour Windows, cliquez sur le bouton Démarrer, puis tapez « Windows Update » dans la barre de recherche. Cliquez sur « Windows Update » dans les résultats de recherche pour ouvrir l’interface de configuration.
Dans la fenêtre du Centre de mise à jour Windows, cliquez sur « Modifier les paramètres » dans le volet de gauche. Vous verrez alors plusieurs options de configuration. Pour une gestion optimale des mises à jour, sélectionnez l’option « Installer les mises à jour automatiquement (recommandé) ». Cette option permet à Windows de télécharger et d’installer automatiquement les mises à jour importantes sans intervention de votre part.
Vous pouvez également personnaliser le comportement des mises à jour en cliquant sur « Pour me prévenir, mais me laisser choisir quand les télécharger et les installer ». Cette option vous donne plus de contrôle sur le processus, mais nécessite que vous soyez proactif dans la gestion des mises à jour.
N’oubliez pas de cocher la case « Me recommander les mises à jour pour d’autres produits Microsoft lorsque je mets à jour Windows ». Cela vous permettra de recevoir des mises à jour pour d’autres logiciels Microsoft installés sur votre système, comme Office.
Une fois vos paramètres configurés, cliquez sur « OK » pour enregistrer les modifications. Windows commencera alors à rechercher les mises à jour disponibles selon la fréquence que vous avez définie.
Recherche et sélection des mises à jour
Une fois le Centre de mise à jour Windows correctement configuré, l’étape suivante consiste à rechercher et sélectionner les mises à jour à installer sur votre système Windows 7. Cette étape est cruciale pour s’assurer que vous installez les mises à jour les plus pertinentes et nécessaires pour votre ordinateur.
Pour lancer une recherche manuelle de mises à jour, ouvrez à nouveau le Centre de mise à jour Windows et cliquez sur le bouton « Rechercher des mises à jour » dans le volet principal. Windows va alors se connecter aux serveurs de Microsoft pour vérifier les mises à jour disponibles pour votre configuration spécifique.
Une fois la recherche terminée, Windows affichera une liste des mises à jour disponibles. Ces mises à jour sont généralement classées en plusieurs catégories :
- Mises à jour importantes : Ces mises à jour sont essentielles pour la sécurité et la stabilité de votre système. Elles doivent être installées en priorité.
- Mises à jour recommandées : Ces mises à jour peuvent améliorer les performances de votre système ou ajouter de nouvelles fonctionnalités. Bien qu’elles ne soient pas critiques, leur installation est généralement bénéfique.
- Mises à jour facultatives : Ces mises à jour peuvent inclure des pilotes de périphériques ou des mises à jour de logiciels non essentiels.
Examinez attentivement la liste des mises à jour proposées. Pour chaque mise à jour, vous pouvez cliquer sur le lien « Plus d’informations » pour obtenir des détails sur son contenu et son importance. Cela vous aidera à prendre une décision éclairée sur les mises à jour à installer.
Par défaut, les mises à jour importantes sont sélectionnées automatiquement. Pour les mises à jour recommandées et facultatives, vous devrez cocher manuellement les cases correspondantes si vous souhaitez les installer.
Si vous avez des doutes sur une mise à jour spécifique, n’hésitez pas à faire des recherches supplémentaires en ligne. Certains forums d’utilisateurs ou sites spécialisés peuvent fournir des informations utiles sur les éventuels problèmes ou avantages liés à une mise à jour particulière.
Une fois que vous avez sélectionné toutes les mises à jour que vous souhaitez installer, cliquez sur le bouton « OK » pour valider votre sélection. Windows va alors commencer à télécharger les mises à jour choisies, préparant ainsi le terrain pour l’étape d’installation.
Processus d’installation des mises à jour
L’installation des mises à jour Windows sur votre système Windows 7 est une étape critique qui nécessite attention et patience. Une fois que vous avez sélectionné les mises à jour à installer, le processus se déroule en plusieurs phases distinctes.
La première phase est le téléchargement des mises à jour. Selon la taille des fichiers et la vitesse de votre connexion Internet, cette étape peut prendre de quelques minutes à plusieurs heures. Une barre de progression vous indiquera l’avancement du téléchargement. Il est recommandé de ne pas utiliser intensivement votre connexion Internet pendant cette phase pour éviter d’allonger le temps de téléchargement.
Une fois le téléchargement terminé, Windows passe à la phase d’installation proprement dite. Pendant cette étape, il est crucial de ne pas éteindre ou redémarrer manuellement votre ordinateur, car cela pourrait corrompre les fichiers système et rendre votre ordinateur instable ou inutilisable.
L’installation se déroule généralement en arrière-plan, vous permettant de continuer à utiliser votre ordinateur. Cependant, certaines mises à jour, en particulier les mises à jour de sécurité importantes, peuvent nécessiter un redémarrage du système. Dans ce cas, Windows vous avertira et vous proposera de redémarrer immédiatement ou de reporter le redémarrage à plus tard.
Si vous choisissez de redémarrer plus tard, n’oubliez pas de sauvegarder votre travail en cours et de fermer toutes les applications ouvertes avant de procéder au redémarrage. Lors du redémarrage, vous verrez un écran indiquant que Windows configure les mises à jour. Cette étape peut prendre un certain temps, surtout si de nombreuses mises à jour sont en cours d’installation.
Après le redémarrage, Windows finalisera l’installation des mises à jour. Il est possible que votre ordinateur soit plus lent que d’habitude pendant quelques minutes, le temps que le système termine de configurer les mises à jour.
Pour vérifier que les mises à jour ont été installées avec succès, retournez dans le Centre de mise à jour Windows. Vous devriez voir un message indiquant que votre système est à jour, ainsi qu’un historique des mises à jour récemment installées.
Dépannage et résolution des problèmes courants
Malgré la robustesse du processus de mise à jour de Windows 7, il arrive parfois que des problèmes surviennent lors de l’installation des mises à jour. Cette section vous guidera à travers les étapes de dépannage les plus courantes pour résoudre ces problèmes et assurer une mise à jour réussie de votre système.
Un des problèmes les plus fréquents est l’échec du téléchargement des mises à jour. Si vous rencontrez cette situation, commencez par vérifier votre connexion Internet. Assurez-vous que vous êtes bien connecté et que votre connexion est stable. Si le problème persiste, essayez de redémarrer votre routeur ou modem.
Si les mises à jour ne s’installent pas correctement, vous pouvez utiliser l’outil de résolution des problèmes intégré à Windows 7. Pour y accéder, ouvrez le Panneau de configuration, cliquez sur « Système et sécurité », puis sur « Résoudre les problèmes ». Dans la section « Système et sécurité », cliquez sur « Windows Update ». Suivez les instructions à l’écran pour exécuter l’outil de dépannage.
Un autre problème courant est l’erreur 0x80070057. Cette erreur peut survenir lorsque les fichiers système sont corrompus. Pour résoudre ce problème, vous pouvez utiliser l’outil de vérification des fichiers système (SFC). Ouvrez une invite de commande en tant qu’administrateur et tapez la commande suivante : sfc /scannow. Cet outil analysera l’intégrité de tous les fichiers système protégés et remplacera les fichiers corrompus par une copie en cache.
Si vous rencontrez des problèmes de performance après l’installation des mises à jour, il peut être utile de désinstaller les mises à jour récentes pour identifier celle qui cause le problème. Pour ce faire, allez dans le Panneau de configuration, cliquez sur « Programmes », puis sur « Afficher les mises à jour installées ». Sélectionnez la mise à jour suspecte et cliquez sur « Désinstaller ».
Dans certains cas, vous pourriez avoir besoin de réinitialiser le composant Windows Update. Pour ce faire, arrêtez les services Windows Update et BITS via le Gestionnaire de services, supprimez le contenu du dossier SoftwareDistribution, puis redémarrez les services. Cette opération peut résoudre de nombreux problèmes liés à Windows Update.
Si aucune de ces solutions ne fonctionne, envisagez d’utiliser l’outil de réparation système de Windows 7. Cet outil peut restaurer votre système à un état antérieur sans affecter vos fichiers personnels. Pour l’utiliser, redémarrez votre ordinateur et appuyez sur F8 avant que Windows ne démarre pour accéder aux options de démarrage avancées.
Optimisation post-installation et bonnes pratiques
Après avoir installé avec succès les mises à jour Windows sur votre système Windows 7, il est judicieux de suivre quelques étapes d’optimisation et d’adopter certaines bonnes pratiques pour maintenir votre système en bon état de fonctionnement.
Tout d’abord, effectuez un nettoyage du disque pour supprimer les fichiers temporaires et les anciennes versions des mises à jour qui ne sont plus nécessaires. Pour ce faire, ouvrez l’Explorateur Windows, faites un clic droit sur le disque C:, sélectionnez « Propriétés », puis cliquez sur « Nettoyage de disque ». Assurez-vous de cocher l’option « Nettoyer les fichiers système » pour une opération de nettoyage plus approfondie.
Ensuite, vérifiez les performances de votre système. Ouvrez le Gestionnaire des tâches (Ctrl + Shift + Esc) et observez l’utilisation du processeur, de la mémoire et du disque. Si vous constatez une utilisation anormalement élevée, investiguer pour identifier les processus responsables et prendre les mesures appropriées.
Il est également recommandé de mettre à jour vos pilotes de périphériques. Bien que Windows Update puisse fournir certaines mises à jour de pilotes, il est souvent préférable de visiter les sites web des fabricants de vos composants matériels pour obtenir les dernières versions des pilotes.
Une bonne pratique consiste à créer un point de restauration système après une mise à jour réussie. Cela vous permettra de revenir à un état stable du système en cas de problèmes futurs. Pour créer un point de restauration, tapez « Créer un point de restauration » dans la barre de recherche du menu Démarrer et suivez les instructions.
Enfin, adoptez une routine de maintenance régulière de votre système Windows 7 :
- Effectuez des sauvegardes régulières de vos données importantes.
- Exécutez périodiquement l’outil de défragmentation du disque pour optimiser les performances de votre disque dur.
- Surveillez régulièrement les mises à jour disponibles et installez-les promptement.
- Maintenez votre antivirus à jour et effectuez des scans réguliers.
En suivant ces recommandations, vous contribuerez à maintenir votre système Windows 7 dans un état optimal, même si le support officiel de Microsoft a pris fin. Cela vous permettra de continuer à utiliser votre système de manière sécurisée et efficace pendant encore un certain temps.