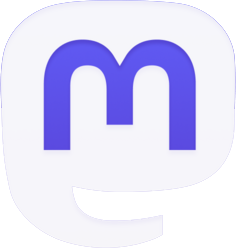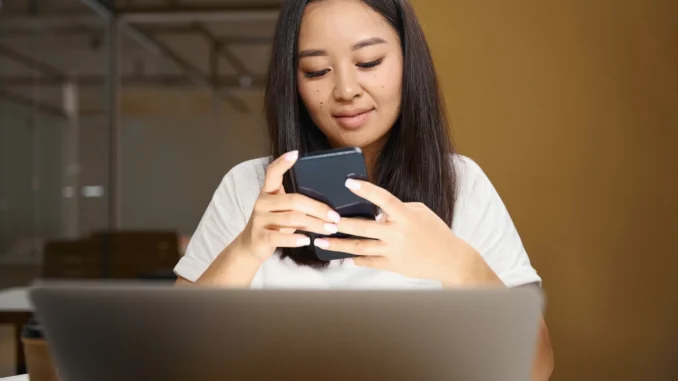
L’intégration du webmail Orléans-Tours à Outlook représente une étape significative pour optimiser la gestion des courriels professionnels. Ce processus, bien que technique, offre de nombreux avantages en termes d’efficacité et d’organisation. Dans ce guide détaillé, nous allons parcourir les étapes essentielles pour réussir cette intégration, en abordant les aspects techniques, les paramètres à configurer, et les bonnes pratiques à adopter. Que vous soyez enseignant, personnel administratif ou étudiant, ce guide vous aidera à tirer le meilleur parti de votre messagerie électronique.
Comprendre les avantages de l’intégration du webmail Orléans-Tours à Outlook
L’intégration du webmail Orléans-Tours à Microsoft Outlook présente de multiples avantages pour les utilisateurs. Tout d’abord, cette fusion permet une centralisation des communications électroniques. Au lieu de jongler entre différentes interfaces, les utilisateurs peuvent accéder à tous leurs messages depuis une seule plateforme. Cette unification simplifie considérablement la gestion quotidienne des courriels.
Un autre bénéfice majeur réside dans la synchronisation des données. Avec Outlook, les messages, contacts et calendriers sont automatiquement mis à jour sur tous les appareils connectés. Cette fonctionnalité assure une cohérence des informations, que l’on travaille depuis un ordinateur de bureau, un portable ou un smartphone.
L’interface d’Outlook offre également des outils avancés de gestion des courriels. Les utilisateurs peuvent profiter de fonctionnalités telles que le tri automatique, les règles de messagerie personnalisées, et les options de recherche puissantes. Ces outils permettent d’organiser efficacement les messages et de retrouver rapidement les informations nécessaires.
De plus, l’intégration à Outlook facilite la collaboration au sein des équipes. Le partage de calendriers, la planification de réunions et la gestion des tâches deviennent plus fluides. Cette amélioration de la coordination est particulièrement précieuse dans un contexte éducatif où la communication entre collègues est primordiale.
Enfin, l’utilisation d’Outlook permet de bénéficier des mises à jour régulières et des nouvelles fonctionnalités développées par Microsoft. Ces améliorations continues contribuent à maintenir un environnement de travail moderne et sécurisé.
Préparer votre système pour l’intégration
Avant de commencer le processus d’intégration, il est primordial de préparer correctement votre système. Cette étape préliminaire garantit une transition en douceur et minimise les risques de problèmes techniques.
Tout d’abord, assurez-vous que votre ordinateur dispose de la dernière version d’Outlook. Les versions récentes offrent une meilleure compatibilité et des fonctionnalités améliorées pour la gestion des comptes de messagerie externes. Pour vérifier votre version et la mettre à jour si nécessaire, suivez ces étapes :
- Ouvrez Outlook
- Cliquez sur ‘Fichier’ puis ‘Compte Office’
- Sélectionnez ‘Mise à jour Office’ si disponible
Ensuite, vérifiez que votre connexion Internet est stable et rapide. Une connexion fiable est essentielle pour synchroniser correctement les données entre le webmail Orléans-Tours et Outlook. Effectuez un test de vitesse en ligne pour vous assurer que votre débit est suffisant.
Il est également recommandé de sauvegarder vos données actuelles avant de procéder à l’intégration. Bien que le processus soit généralement sûr, une sauvegarde offre une protection supplémentaire contre toute perte accidentelle de données. Vous pouvez exporter vos messages, contacts et calendriers existants dans Outlook vers un fichier PST.
Assurez-vous d’avoir à portée de main les informations d’identification de votre compte webmail Orléans-Tours. Vous aurez besoin de votre adresse e-mail complète et du mot de passe associé. Si vous avez oublié ces informations, contactez le service informatique de votre établissement pour les récupérer.
Enfin, fermez toutes les autres applications ouvertes sur votre ordinateur pour libérer des ressources système. Cela permettra à Outlook de fonctionner de manière optimale pendant le processus de configuration.
Configuration des paramètres IMAP et SMTP
La configuration des paramètres IMAP (Internet Message Access Protocol) et SMTP (Simple Mail Transfer Protocol) est une étape cruciale dans l’intégration de votre webmail Orléans-Tours à Outlook. Ces protocoles permettent respectivement de recevoir et d’envoyer des courriels.
Pour commencer, ouvrez Outlook et suivez ces étapes :
- Cliquez sur ‘Fichier’ puis ‘Ajouter un compte’
- Choisissez ‘Configuration manuelle ou types de serveurs supplémentaires’
- Sélectionnez ‘POP ou IMAP’
Ensuite, vous devrez renseigner les informations du serveur pour le webmail Orléans-Tours. Voici les détails à entrer :
Pour le serveur entrant (IMAP) :
– Serveur : imap.ac-orleans-tours.fr
– Port : 993
– Chiffrement : SSL/TLS
Pour le serveur sortant (SMTP) :
– Serveur : smtp.ac-orleans-tours.fr
– Port : 587
– Chiffrement : STARTTLS
Assurez-vous de cocher l’option ‘Mon serveur sortant (SMTP) requiert une authentification’ et utilisez les mêmes paramètres que pour le serveur entrant.
Une fois ces informations saisies, cliquez sur ‘Suivant’ pour que Outlook teste la connexion. Si le test échoue, vérifiez que vous avez correctement entré toutes les informations, en particulier votre adresse e-mail et votre mot de passe.
Il est important de noter que certains pare-feu ou logiciels antivirus peuvent bloquer la connexion. Si vous rencontrez des difficultés persistantes, essayez temporairement de désactiver ces protections pour isoler le problème.
Après avoir réussi la configuration, Outlook commencera à synchroniser vos messages. Ce processus peut prendre un certain temps, surtout si votre boîte de réception contient de nombreux courriels.
Personnalisation des options de synchronisation
Une fois la connexion établie entre votre webmail Orléans-Tours et Outlook, il est judicieux de personnaliser les options de synchronisation pour optimiser votre expérience utilisateur. Ces réglages vous permettront de contrôler la quantité de données téléchargées et la fréquence de mise à jour.
Pour accéder aux options de synchronisation, suivez ces étapes :
- Dans Outlook, cliquez sur ‘Fichier’
- Sélectionnez ‘Paramètres du compte’
- Choisissez votre compte Orléans-Tours
- Cliquez sur ‘Modifier’
Dans la fenêtre qui s’ouvre, vous trouverez plusieurs paramètres à ajuster :
Fréquence de synchronisation : Déterminez à quelle fréquence Outlook doit vérifier les nouveaux messages. Une synchronisation fréquente assure que vous recevez rapidement les nouveaux courriels, mais peut consommer plus de ressources système et de bande passante.
Limitation de la taille des messages : Vous pouvez choisir de ne télécharger que les en-têtes des messages volumineux pour économiser de l’espace de stockage. Cette option est particulièrement utile si vous avez une connexion Internet lente ou un espace de stockage limité.
Dossiers à synchroniser : Sélectionnez les dossiers spécifiques que vous souhaitez synchroniser avec Outlook. Cela peut inclure non seulement votre boîte de réception, mais aussi les dossiers envoyés, brouillons, et tout autre dossier personnalisé que vous utilisez fréquemment.
Période de synchronisation : Définissez la durée pendant laquelle vous souhaitez conserver les anciens messages sur votre ordinateur. Vous pouvez choisir de synchroniser tous les messages, ou seulement ceux des derniers jours, semaines ou mois.
Gestion des pièces jointes : Configurez Outlook pour télécharger automatiquement les pièces jointes ou seulement sur demande. Cette option peut avoir un impact significatif sur l’utilisation de votre bande passante et de votre espace de stockage.
Il est recommandé d’expérimenter avec ces paramètres pour trouver l’équilibre parfait entre performance et fonctionnalité. N’hésitez pas à ajuster ces réglages au fil du temps en fonction de vos besoins et de votre utilisation.
Enfin, pensez à activer la synchronisation des contacts et du calendrier si ces fonctionnalités sont disponibles avec votre compte Orléans-Tours. Cette intégration complète vous permettra de gérer efficacement vos rendez-vous et vos contacts directement depuis Outlook.
Résolution des problèmes courants et optimisation des performances
Malgré une configuration soigneuse, il est possible de rencontrer certains problèmes lors de l’utilisation de votre webmail Orléans-Tours intégré à Outlook. Cette section aborde les difficultés fréquentes et propose des solutions pour les résoudre, ainsi que des conseils pour optimiser les performances de votre messagerie.
Problème de connexion : Si vous rencontrez des difficultés pour vous connecter à votre compte, vérifiez d’abord vos identifiants. Assurez-vous que votre mot de passe n’a pas expiré et que vous utilisez la bonne adresse e-mail. Si le problème persiste, essayez de reconfigurer le compte en supprimant et en réajoutant le profil dans Outlook.
Synchronisation lente : Une synchronisation lente peut être due à plusieurs facteurs. Vérifiez votre connexion Internet et réduisez la quantité de données à synchroniser en ajustant les paramètres mentionnés précédemment. Vous pouvez également essayer de reconstruire le fichier OST d’Outlook, qui stocke une copie locale de vos e-mails.
Messages non reçus : Si certains messages n’apparaissent pas dans Outlook, vérifiez les dossiers de spam et les règles de filtrage. Assurez-vous également que vous n’avez pas atteint la limite de stockage de votre compte Orléans-Tours.
Erreurs d’envoi : Pour les problèmes d’envoi de messages, vérifiez les paramètres du serveur SMTP. Assurez-vous que le port et les options de sécurité sont correctement configurés. Parfois, changer temporairement de réseau (par exemple, passer du Wi-Fi aux données mobiles) peut aider à isoler le problème.
Pour optimiser les performances, suivez ces conseils :
- Maintenez Outlook à jour avec les dernières mises à jour de Microsoft
- Nettoyez régulièrement votre boîte de réception en archivant les anciens messages
- Utilisez la fonction de recherche d’Outlook plutôt que de conserver tous les e-mails dans votre boîte de réception
- Désactivez les add-ins Outlook non essentiels qui peuvent ralentir l’application
Si vous rencontrez des problèmes persistants, n’hésitez pas à contacter le support technique de votre établissement. Ils pourront vous fournir une assistance spécifique adaptée à la configuration du réseau Orléans-Tours.
Enfin, gardez à l’esprit que la performance peut varier en fonction de la taille de votre boîte aux lettres et des ressources de votre ordinateur. Une maintenance régulière de votre système, comme la défragmentation du disque dur et la suppression des fichiers temporaires, peut contribuer à améliorer les performances globales d’Outlook.
Tirer le meilleur parti de votre messagerie intégrée
Maintenant que votre webmail Orléans-Tours est intégré à Outlook et fonctionne correctement, il est temps d’explorer les fonctionnalités avancées qui vous permettront d’optimiser votre productivité et votre organisation.
Gestion des dossiers : Créez une structure de dossiers efficace pour classer vos e-mails. Utilisez des dossiers pour différents projets, cours ou types de communication. Outlook permet de créer des sous-dossiers pour une organisation encore plus fine.
Règles de messagerie : Mettez en place des règles automatiques pour trier vos e-mails entrants. Par exemple, vous pouvez créer une règle qui déplace automatiquement tous les e-mails d’un certain expéditeur dans un dossier spécifique. Cette fonctionnalité est particulièrement utile pour gérer les newsletters ou les communications de groupes.
Catégories : Utilisez le système de catégories colorées d’Outlook pour marquer vos e-mails selon leur priorité ou leur nature. Cela vous permettra de repérer rapidement les messages importants d’un simple coup d’œil.
Recherche avancée : Familiarisez-vous avec les options de recherche avancée d’Outlook. Vous pouvez effectuer des recherches complexes en utilisant des critères multiples comme la date, l’expéditeur, les mots-clés dans le corps du message, etc.
Calendrier partagé : Si votre établissement le permet, utilisez les fonctionnalités de partage de calendrier pour coordonner plus facilement les réunions et les événements avec vos collègues.
Signatures personnalisées : Créez des signatures professionnelles pour vos e-mails. Vous pouvez avoir différentes signatures pour les communications internes et externes.
Archivage automatique : Configurez l’archivage automatique pour garder votre boîte de réception légère sans perdre l’accès à vos anciens messages.
Raccourcis clavier : Apprenez les raccourcis clavier d’Outlook pour naviguer plus rapidement dans l’interface et effectuer des actions courantes sans utiliser la souris.
Intégration avec d’autres outils Microsoft : Explorez les possibilités d’intégration avec d’autres outils comme OneNote pour la prise de notes ou Teams pour la collaboration.
En maîtrisant ces fonctionnalités, vous transformerez votre expérience de messagerie, passant d’une simple boîte de réception à un véritable outil de gestion de l’information et de productivité. N’hésitez pas à expérimenter avec ces outils pour trouver les configurations qui correspondent le mieux à votre flux de travail et à vos besoins spécifiques.
Rappelez-vous que l’efficacité dans la gestion des e-mails n’est pas seulement une question d’outils, mais aussi de pratiques. Établissez des routines pour traiter régulièrement vos messages, répondre promptement aux communications urgentes, et maintenir une boîte de réception organisée. Avec le temps, ces habitudes, combinées aux puissantes fonctionnalités d’Outlook, vous permettront de gérer votre communication professionnelle avec aisance et efficacité.